從AutoCAD匯入檔案並接續繪製新零件
這篇文章將會示範如何從TurboCAD開啟AutoCAD檔案並接續繪製完成圖面。在繪圖工作中不可避免會拿到不同軟體所提供的檔案,將檔案進行編修、繪製或是出圖,不僅是從AutoCAD轉換過來的新用戶,從客戶、供應商提供的圖檔也是有可能會發生這個問題。
以下範例為2D .DWG檔匯入TurboCAD進行零件尺寸確認與修改,並將標註重新編輯後,放入圖框並出圖的完整流程。
當一開始開啟TurboCAD時,看到的畫面會如圖一,這時請點選新增![]() ,工作視窗就會顯示出來,如圖二。
,工作視窗就會顯示出來,如圖二。
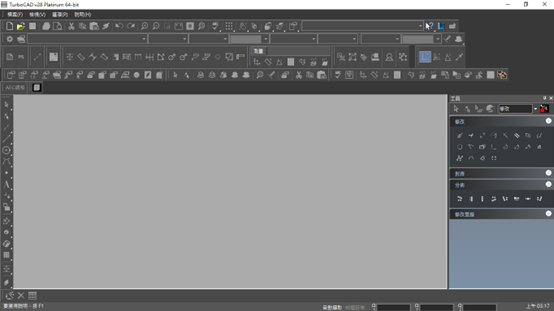
圖一 全新空白介面
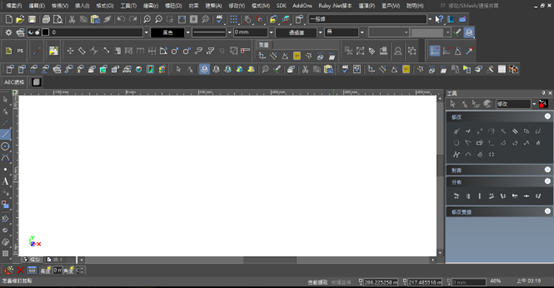
圖二 新的工作介面
初次使用者建議先將介面設定成熟悉的模式,TurboCAD的介面自由,可以任意配置專屬模式。點選上方工作列中的 ![]() →桌面,點開後如圖三。在程式設定介面裡,可以修改工作視窗的顏色、環境設定、游標形狀、圖塊、群組、檔案位置等等。軟體中想要修改的程式資料,幾乎都可以在這裡找到。
→桌面,點開後如圖三。在程式設定介面裡,可以修改工作視窗的顏色、環境設定、游標形狀、圖塊、群組、檔案位置等等。軟體中想要修改的程式資料,幾乎都可以在這裡找到。
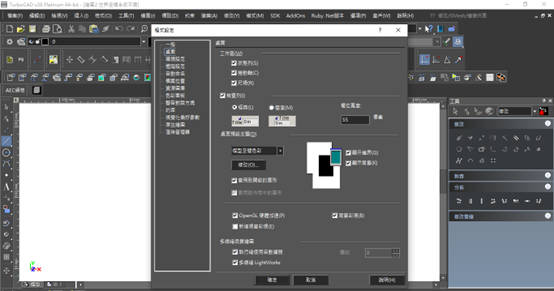
圖三 介面設定視窗
將程式設定內想要調整的資料修改完成後,點選確定,即可回到工作介面上,這時可將常用的工具放入工作介面中,如標註、圖塊、圖層與量測等等(依照個人需求)。
介面工具列放置於下拉選單內,或是點選上方黑色空白處按右鍵,如圖四,也可以顯示出自訂工具列,如圖五。依照個人繪圖習慣,勾選你想要放置在上方的工具並關閉,即可完成介面設定。
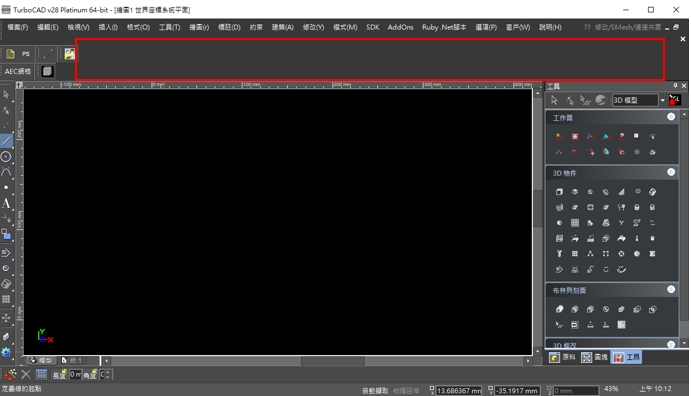
圖四 紅框處任意右鍵

圖五 自訂工具列介面
完成介面設定後,點選開啟![]() ,將檔案類型選擇至(DWG檔)或是將選單下拉選擇(所有檔案) 如圖六,從放置資料夾中找尋要匯入的檔案,點選檔案,檔案即匯入TurboCAD中,並在工作介面中顯示,如圖七。
,將檔案類型選擇至(DWG檔)或是將選單下拉選擇(所有檔案) 如圖六,從放置資料夾中找尋要匯入的檔案,點選檔案,檔案即匯入TurboCAD中,並在工作介面中顯示,如圖七。
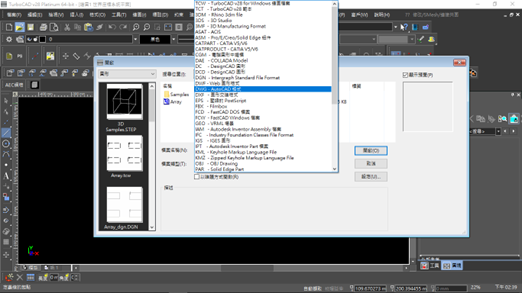
圖六 檔案類型選擇

圖七 檔案於工作介面上呈現方式
匯入的檔案原則上以1:1為準,尺寸應該與原檔案相同,可以點選工具中的量測,進行比對確認,也可以確認標註尺寸小數點後面是否有省略的數值,如圖八。並同步確認圖層、線型與尺寸是否有不一致的情況,當零件的線條實虛線不同時,點選要修改的線,就會出現內容視窗,再點選圖筆,從裡面修改線性,如圖九,修改完成後,如圖十。(*註:檔案中的線性實虛線在轉檔過程中跑掉,有時是因為在繪製的時候沒有給予明確的指定,只選擇依目前圖層,很容易會因為轉檔而變動。)

圖八 量測尺寸確認
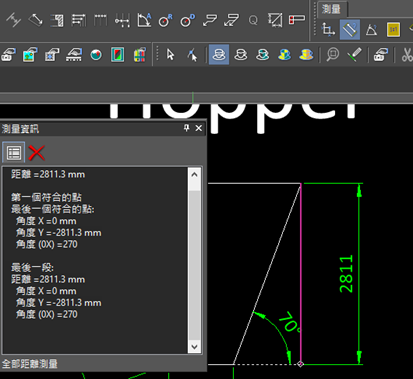
圖九 線性實虛線修改介面
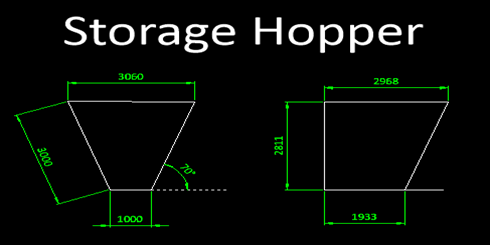
圖十 修改後零件圖
匯入的檔案會將所有資訊一併帶過來,包含線性、圖層與圖塊。TurboCAD新功能的圖層功能齊全,以方便明瞭的面板模式呈現,圖層面板選項可以將圖塊庫中的零件放大、可以使用搜尋功能找尋檔案名稱,是非常推薦的新功能之一。 如圖十一與圖十二。
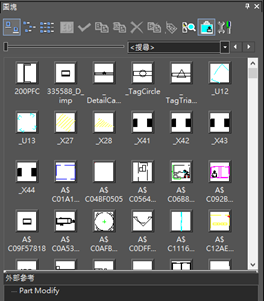 圖十一 圖層介面
圖十一 圖層介面
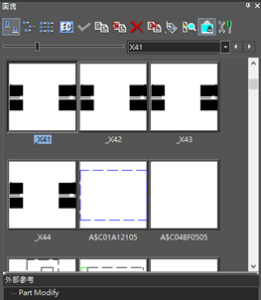
圖十二 搜尋與放大圖層模式
此範例為客製化儲料斗尺寸確認,目的是將儲料斗正確尺寸提供給加工廠進行製作。圖十三為修改前尺寸,核對組裝圖後,開始修改尺寸圖。
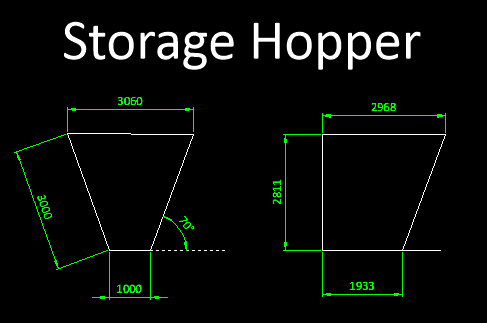
圖十三 圖面修改前
開始進行2D零件尺寸修改,修改尺寸方式有很多種,此範例採用偏移線之後再繪製一條新的線,並重新標註。在繪製之前,請先從工作介面上方工作列中點選 ![]() →鎖點(將需要的功能打勾),建議勾選項目為中心、頂點、中心點、相交點、正交(當要繪製角度時,請將此功能解除勾選) 如圖十四,完成後,再從工作列中點選約束,點選需要的功能 如圖十五。這兩個功能與AutoCAD一致,依個人繪圖習慣去調整。
→鎖點(將需要的功能打勾),建議勾選項目為中心、頂點、中心點、相交點、正交(當要繪製角度時,請將此功能解除勾選) 如圖十四,完成後,再從工作列中點選約束,點選需要的功能 如圖十五。這兩個功能與AutoCAD一致,依個人繪圖習慣去調整。

圖十四 鎖點功能表
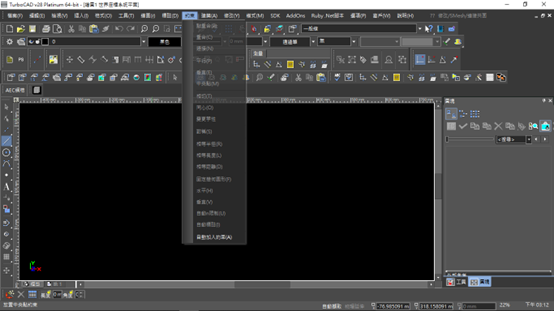
圖十五 約束功能表
修改零件方式,先繪製一條中心線並修改圖層,點選偏移將中心線偏移2000mm,並點選直線,從交叉點當基準,點選鍵盤的Tab輸入4000,按Enter,繪製出4000mm的線性。(也可以2000mm+2000mm的方式繪製)繪製方法很多種,沒有一定方式。修改完成 如圖十六。
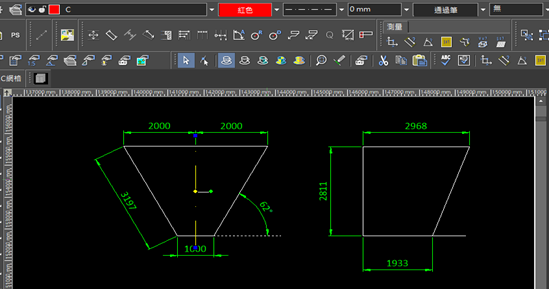
圖十六 尺寸編修完成圖
將零件尺寸修改完成後,重新繪製標註,點選標註,將未標註的區域放入尺寸,若尺寸出現小數點,可以點選尺寸,從內容→單位/公差→精度,將數值調整至0,如圖十七,就完成尺寸標註項目 如圖十八。

圖十七 標註功能介面
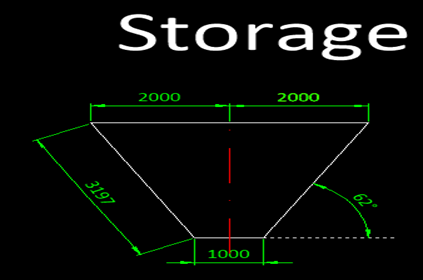
圖十八 完成編修的零件圖檔
完成標註後,將圖框匯入檔案內,如圖十九。並調整圖框至符合零件大小,調整比例尺,如圖二十,就完成所有步驟,可存檔將檔案傳給加工商。也可以列印成PDF。
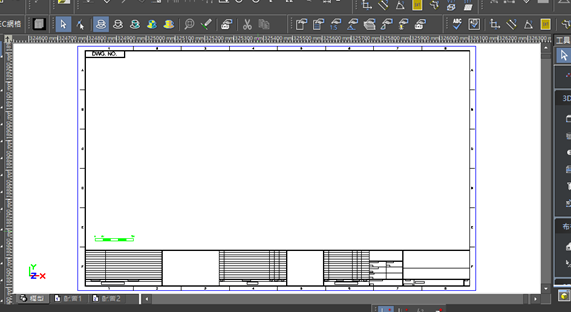
圖十九 圖框檢查與調整
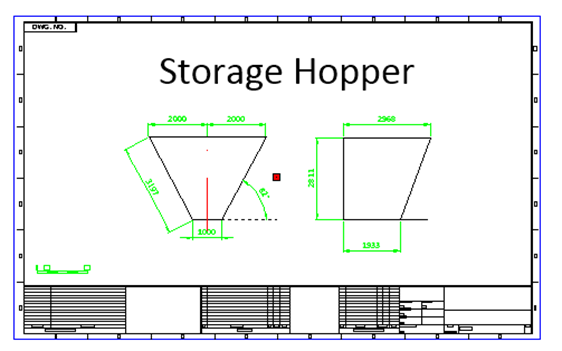
圖二十 圖框放入零件圖中

圖二十一 完成檔案
若要將檔案列印成PDF,點選工作介面上方的工具列檔案→列印,如圖二十二。跳出列印視窗,如圖二十三。點選視窗中的列印範圍→窗戶,框選要列印的範圍,按下預覽列印,如圖二十四,確認後,點選關閉,回到列印視窗,按確認,即可產生PDF檔案,如圖二十五。

圖二十二 下拉選單_列印
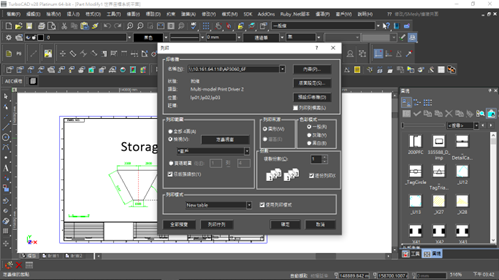
圖二十三 列印介面選項
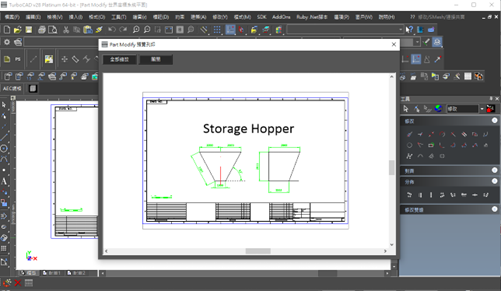
圖二十四 預覽列印

圖二十五 預覽列印,並存檔
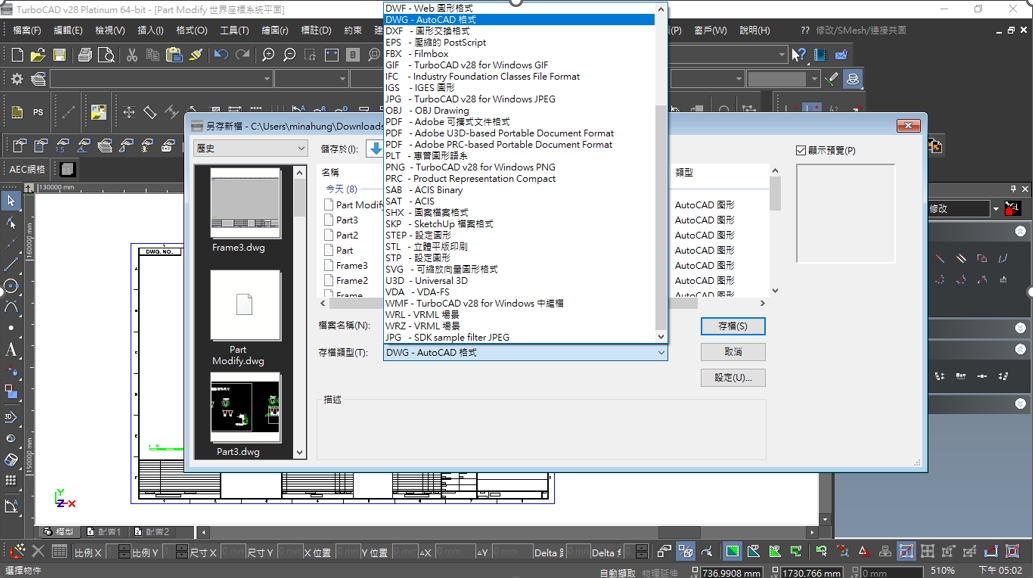
以上就是此次範例操作,如有任何問題,歡迎來信詢問!
